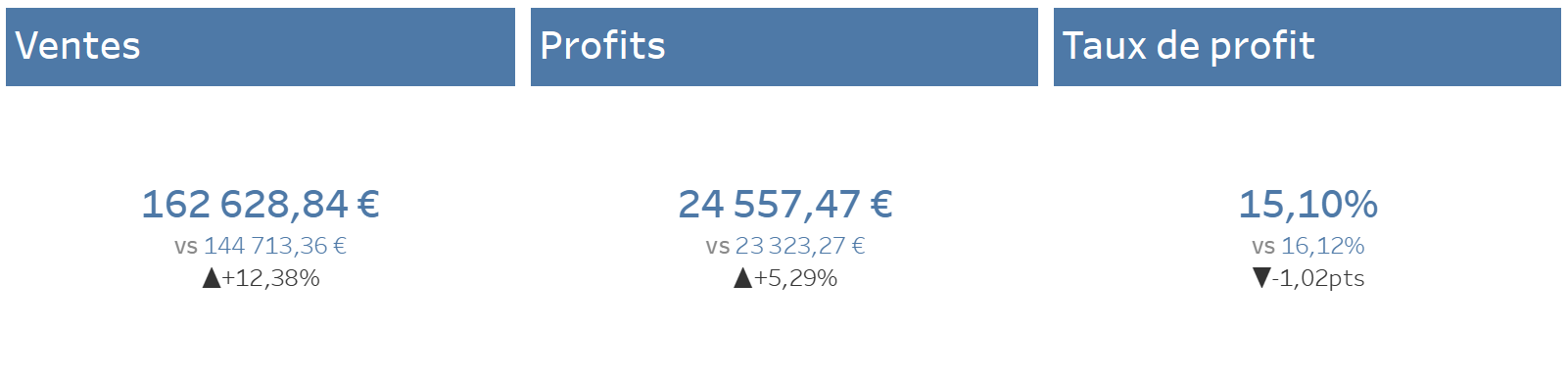Tutorial
Tutoriel B : Bandes de périodes pour l'analyse période sur période dans Tableau
Tutoriel B : Bandes de périodes pour l'analyse période sur période dans Tableau

Ce tutoriel fait partie d'une série de tutoriels sur l'analyse d'une période par rapport à une autre dans Tableau. Vous pouvez trouver le tutoriel précédent ici : Comparaison période à période dans Tableau
Lorsque vous travaillez sur des comparaisons de périodes dans Tableau, il est souvent utile d'afficher les périodes concernées à l'utilisateur. Cela se fait généralement facilement avec des bandes grises sur un graphique linéaire pour montrer les périodes impliquées. Dans ce tutoriel, nous verrons comment construire un tel graphique (partie B du tableau de bord suivant).
1/ Définir une période de référence et une période de comparaison avec des paramètres
Ici, nous supposerons que vous avez suivi la partie A de cette série de tutoriels et que vous disposez de 2 paramètres [p. Depuis] et [p. Jusqu'À] pour définir la période de référence, ainsi qu'un paramètre pour définir la période de comparaison [p. Comparer avec].
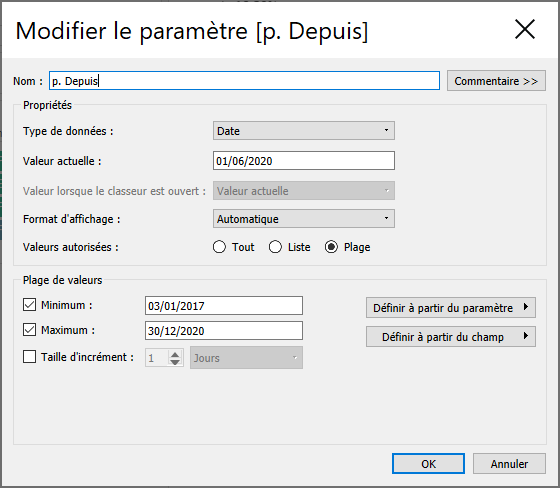
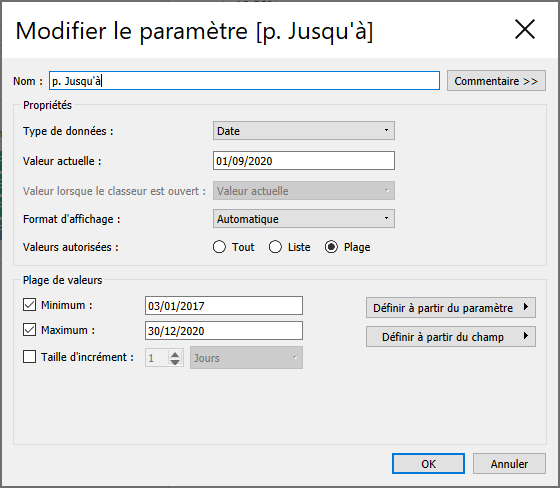
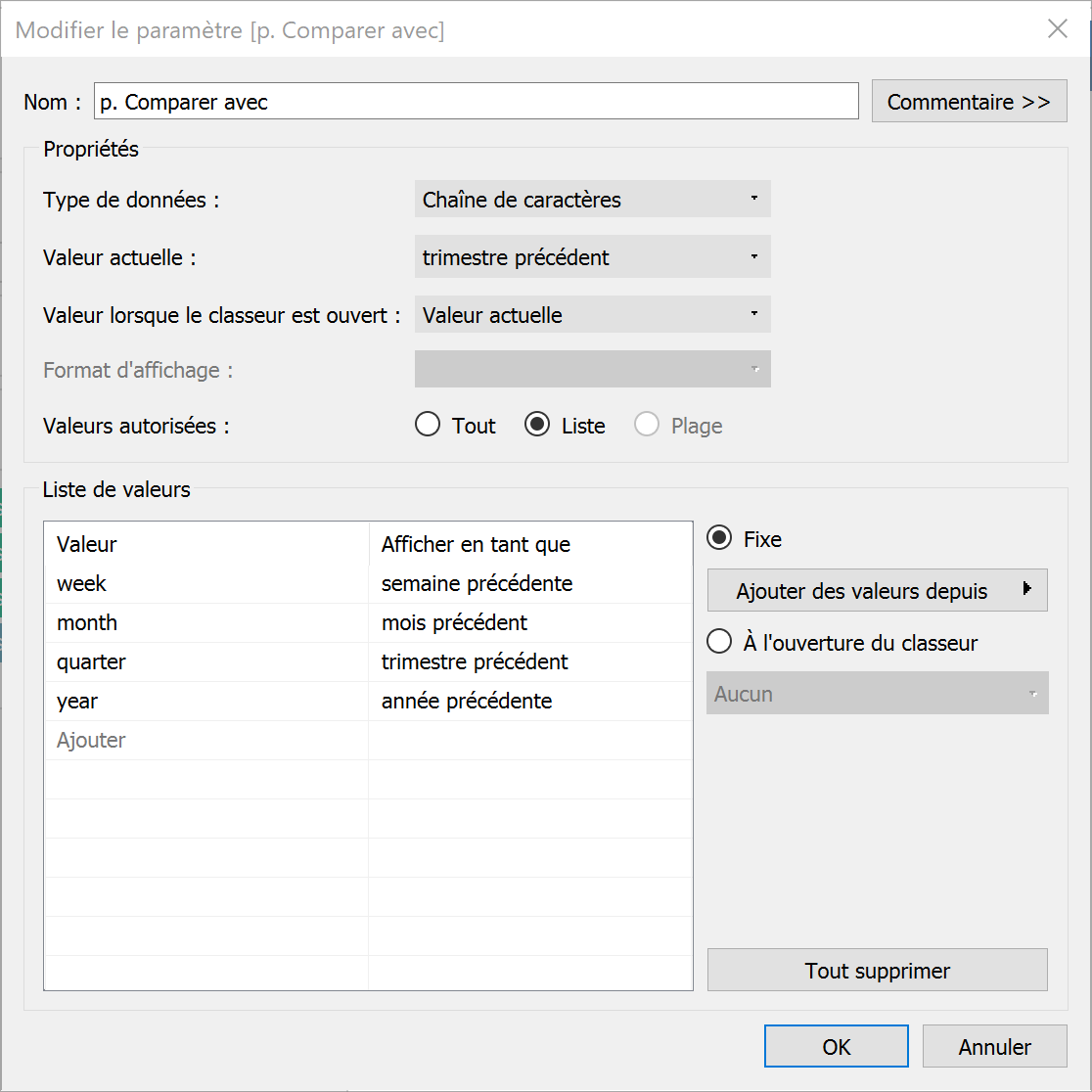
Nous supposerons également que vous avez créé les calculs associés [c. Prédédent Date Depuis] et [c. Précédent Date Jusqu'à] qui sont les dates extrêmes de la période de comparaison.
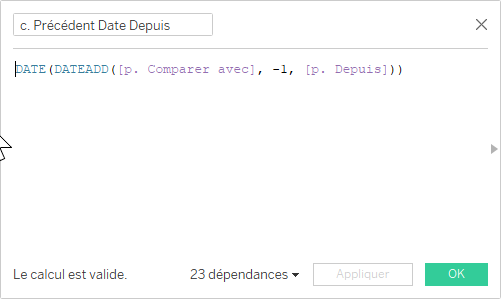
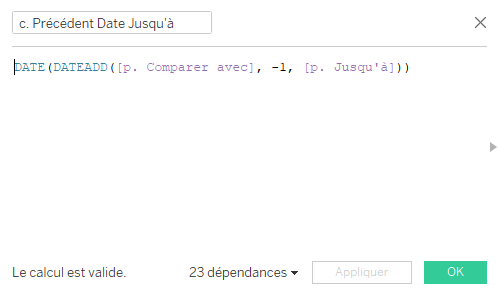
2/ Créer un graphique linéaire en tendance
Faites glisser votre champ de dates sur l'étagère des colonnes et votre indicateur clé de performance (KPI) sur l'étagère des lignes. Vous devriez obtenir un graphique linéaire montrant une tendance au fil du temps.

3/ Créer la bande de la période de référence et la bande de la période de comparaison
Comme nous souhaitons afficher des bandes pour chaque date extrême, nous devrons ajouter les champs de date ([c. Précédent Date Jusqu'à] et [c. Prédédent Date Depuis]) à l'étagère des détails.
- Comme ce sont des champs de date ordinaires, il est probable que Tableau les affiche comme des champs discrets. Vous pouvez faire un clic droit sur le champ de date et sélectionner "Continu" pour vous assurer qu'il est continu.
- Ensuite, faites glisser les champs de date sur l'étagère des détails.
- Tableau suppose que vous voulez agréger le champ de date en tant qu'ANNÉE, mais nous voulons conserver le champ de date tel quel. Vous pouvez faire un clic droit sur le champ de date dans l'étagère des détails et sélectionner "Date exacte".
Voici comment cela devrait se passer :

Ensuite, allez dans la section Analyse en haut à gauche de l'écran et faites glisser une Bande de référence dans la vue (sur le champ de date dans notre cas [Date de commande]).
- Faites un clic droit sur la bande de référence et sélectionnez Modifier. Pour l'attribut De la bande, sélectionnez [p. De] et pour l'attribut À la bande, sélectionnez [p. À].
- Supprimez toute étiquette ou info-bulle en les réglant sur "Aucun".
- Répétez le même processus pour la bande de la période de comparaison. Pour l'attribut De la bande, sélectionnez [c. Prédédent Date Depuis] et pour l'attribut À la bande, sélectionnez [c. Précédent Date Jusqu'à].
Voici comment cela devrait se passer :

Et c'est tout ! Si vous avez trouvé ce tutoriel intéressant, voici la troisième partie de la série de tutoriels sur l'analyse d'une période par rapport à une autre dans Tableau : Graphique à bulles de comparaison de périodes dans Tableau.